Screen
Controlling the Editing Screen
The Editing Screen allows you to mark your imported files. To use it, just remember the following:- Move your finger horizontally along the touchscreen to place a mark.
- Move your finger vertically along the touchscreen to scroll up and down.
So, basically, move horizontally to mark, and vertically to scroll. Sometimes, though, you might need to scroll horizontally. In that case, start out by scrolling vertically, and without lifting your finger move it horizontally across the touchscreen to scroll.
Highlighting
You can highlight text by using your finger to trace over it. While making adjustments to the image you can adjust the parts with text as well, making sure the highlights cover the text correctly and that they are big enough to hide the text entirely.Correcting Highlights
Tap an area that has been highlighted.Like in the image, the highlighted portion will be surrounded by a blue box, and a round button will appear.
Using this round button, you can move, expand, or shrink the highlighted area. Pull on this round button (away from the highlighted area), and the highlighted area widens. Push it inwards (towards the highlighted area), and it narrows. Move the button alongside the highlighted area to move your highlight from one place to another.
Other Action

 Stop/Cancel Side Scrolling ButtonIf you press the "Stop/Cancel Side Scrolling" button you will not be able to scroll sideways, rotate the image, or zoom in/out, and you will only be able to scroll vertically.
Stop/Cancel Side Scrolling ButtonIf you press the "Stop/Cancel Side Scrolling" button you will not be able to scroll sideways, rotate the image, or zoom in/out, and you will only be able to scroll vertically. - Double Tap OperationMove next/forward page
- Long Tap Operation(only iOS)
Zoom mode.
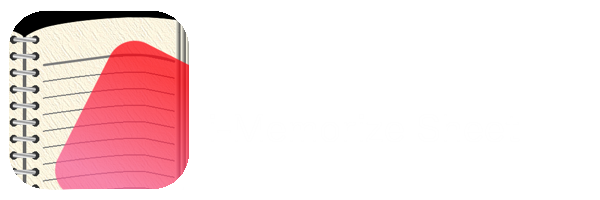

No comments:
Post a Comment